কিভাবে মোবাইলে পিডিএফ বানানো যায়?
বর্তমান যুগে আমরা কাগজের নথিপত্রের তুলনায় পিডিএফ এর উপর নির্ভর করতেই বেশি পছন্দ করি। একাডেমিক থেকে অফিশিয়াল – সকল ক্ষেত্রেই পিডিএফ এর ছড়াছড়ি। তুলনামূলকভাবে স্টুডেন্টদের জন্য এখন মোবাইলে পিডিএফ তৈরী করা সবচেয়ে বেশি প্রয়োজনীয়। অনেক স্টুডেন্টই কিছুটা সংশয়ে থাকে, মোবাইলে পিডিএফ বানানো যাবে কিনা? হ্যা, অবশ্যই যাবে। এখানে মোবাইলে পিডিএফ বানানোর উপায় আলোচনা করা হয়েছে।
PDF মূলত কী ?
Portable Document File কে সংক্ষেপে বলা হয় PDF। এটা মুলত একটি ফাইল ফরমেট। টেক্সট, ইমেজ, ভিডিও, গ্রাফিক্স এগুলোই মুলত ধারণ করে একটি পিডিএফ ফাইল।
ড. জন ওয়ার্নক, এডোবির সহপ্রতিষ্ঠাতা, তিনিই 1991 সালে সর্বপ্রথম পিডিএফ ফাইলকে সবার সামনে নিয়ে আসেন। পরবর্তীতে 1992 সালে এটি PDF নামে চালু হয় এবং এখন পর্যন্ত তা ব্যবহৃত হচ্ছে।
কোনো একটি ফাইলকে নিজের কাছে স্টোর করে রাখতে হলে বা খুব সহজেই কোথাও শেয়ার করার প্রয়োজনে পিডিএফ ব্যবহার করা হয়। পিডিএফ এর সর্বজনীন ব্যবহারের অন্যতম কারণ কোনো একটি ডকুমেন্ট শেয়ারের ক্ষেত্রে এর লেআউট এবং ফরম্যাটিং যেকোনো ডিভাইসে বা যেকোনো সফটওয়্যারেই সম্পূর্ণ একইরকম থাকে।
এছাড়াও পিডিএফ এর মাধ্যমে কোনো একটি ফাইলের সাইজ কমপ্রেস করে সহজেই শেয়ার করা যায়।
মোবাইলে পিডিএফ তৈরীর উপায়
এখন আমাদের জানার বিষয় হলো, কিভাবে মোবাইলের মাধ্যমে সহজেই পিডিএফ তৈরী করা যায়। আসলে বেশ কয়েকটি উপায়েই মোবাইলে পিডিএফ তৈরী করা যায়। বিভিন্ন এ্যাপসের মাধ্যমে বা মোবাইলে ডিফল্ট কিছু সিস্টেম ইউজ করে পিডিএফ বানাতে হয়।
আমরা এখানে ৫টি ভিন্ন ভিন্ন পদ্ধতিতে পিডিএফ তৈরীর উপায়গুলো উপস্থাপন করব।
- Google Docs এর সাহায্যে।
- গুগল ফটোস এর সাহায্যে।
- আইফোন বা আইওস ব্যবহার করে।
- বিভিন্ন এ্যাপ ব্যবহারের মাধ্যমে।
- ওয়েব টুল ব্যাবহার করে।
Google Docs ব্যবহার করে কিভাবে পিডিএফ বানাতে পারি?
Google Docs ইউজ করে খুব সহজেই মোবাইলে পিডিএফ তৈরী করা যায়। তবে এক্ষেত্রে আপনাকে নির্দিষ্ট কিছু স্টেপ ফলো করতে হবে-
- Step 1: প্রথমেই আমাদের মোবাইলে অবশ্যই “Google Docs” এ্যাপটি ইনস্টল করা থাকতে হবে। অন্যথায় এটি প্লে-স্টোর থেকে নামিয়ে ওপেন করে নিতে হবে।
- Step 2: এ্যাপটি ওপেন করার পর নিচের দিকে ‘+’ চিহ্নিত অপশনটি প্রেস করতে হবে।
- Step 3: এরপর “Choose template” এবং “New document” নামে দুটি অপশন আসবে। দুটি অপশনই ব্যবহার করে আমরা পিডিএফ তৈরী করতে পারি। তবে প্রথমে আমরা “Choose Template” অপশনটি সিলেক্ট করব।
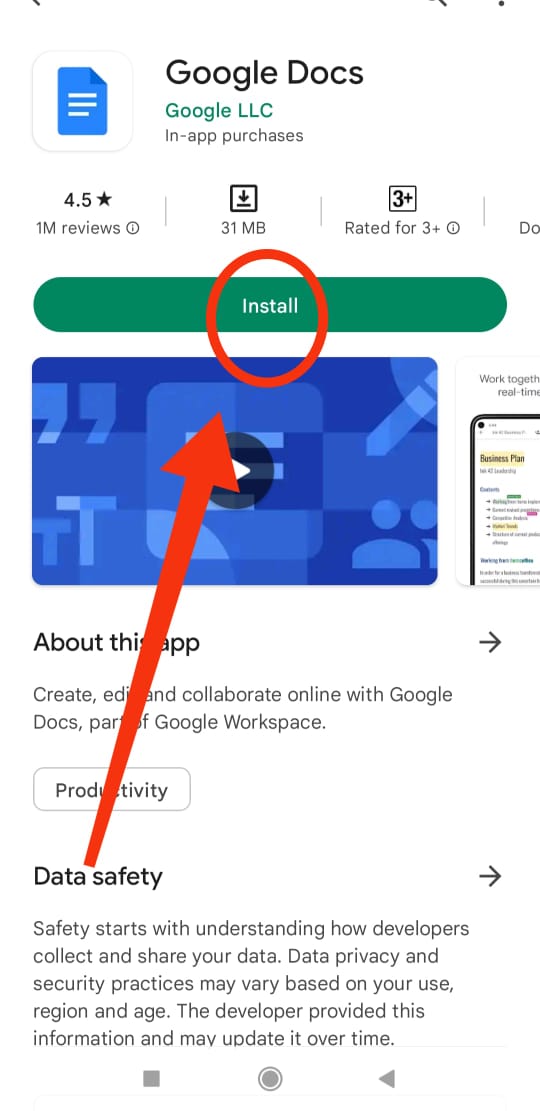
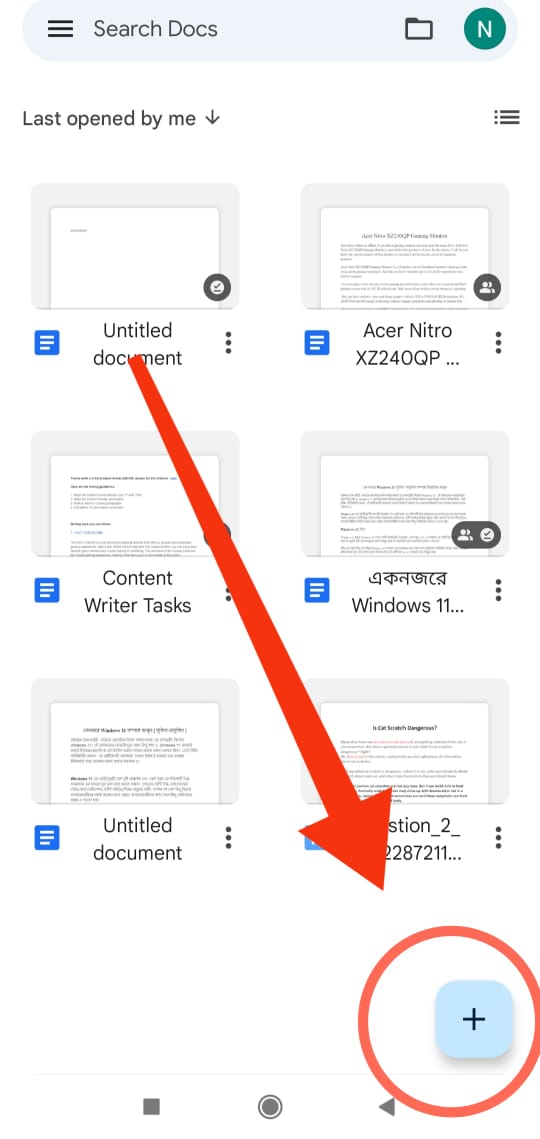
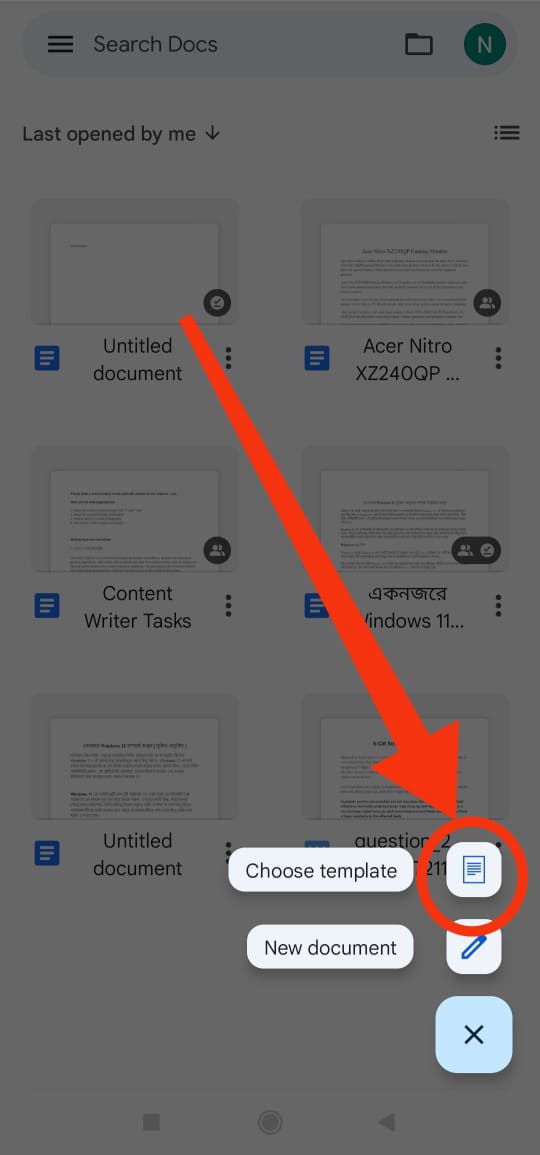
- Step 4: এই অপশনটি সিলেক্ট করার পর বেশ কিছু টেমপ্লেট আমাদের সামনে আসবে। পছন্দ মতো যে কোন একটি টেমপ্লেট সিলেক্ট করে নিচের দিকে ‘পেন’ চিহ্নিত আইকনটি প্রেস করে প্রয়োজন অনুসারে তা এডিট করতে পারব।
- Step 5: টেমপ্লেট টির উপরের দিকে বেশ কিছু অপশন রয়েছে এগুলোর মাধ্যমে ‘আনডো-রিডো’ সহ লেখার সাইজ ফন্ট কালার সবই পরিবর্তন করার সুযোগ পাব।
- Step 6: উপরের ‘+’ অপশনটির মাধ্যমে টেমপ্লেটে লিংক টেবিল, ইমেজ বা পেজ নাম্বার যেকোনো চাইলে আমরা এড করতে পারব।
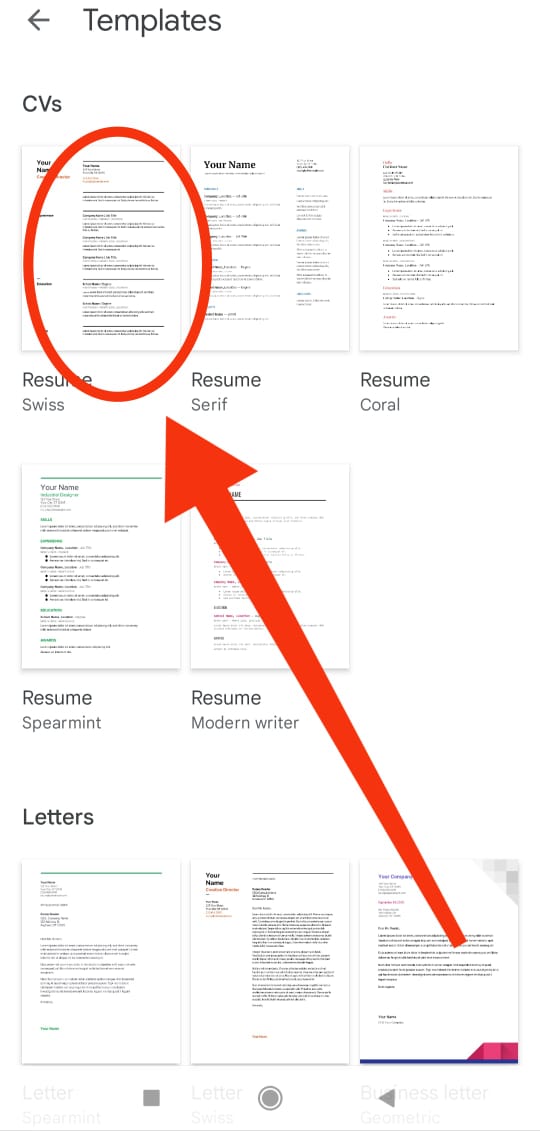
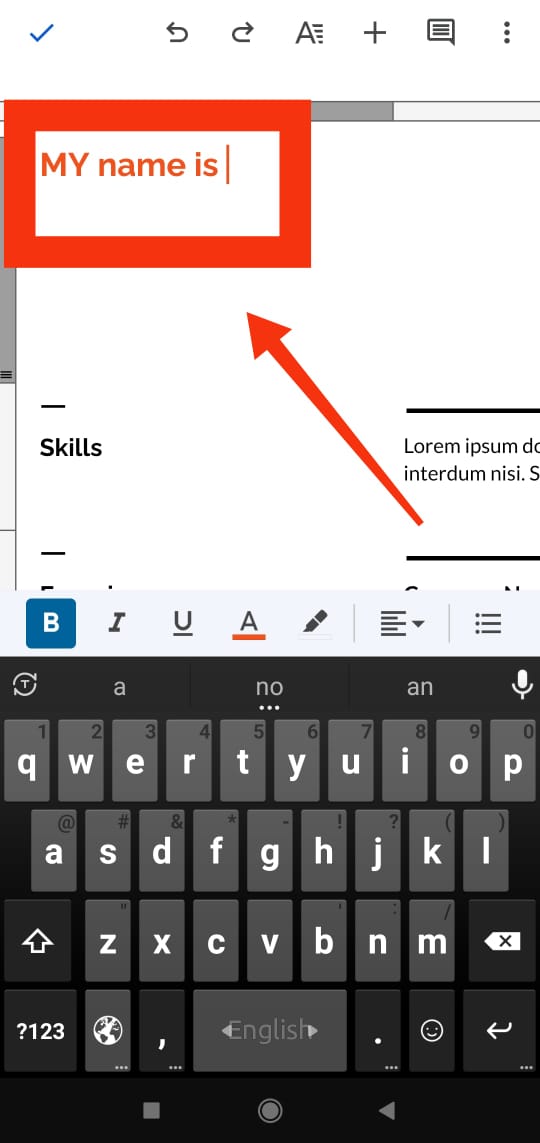
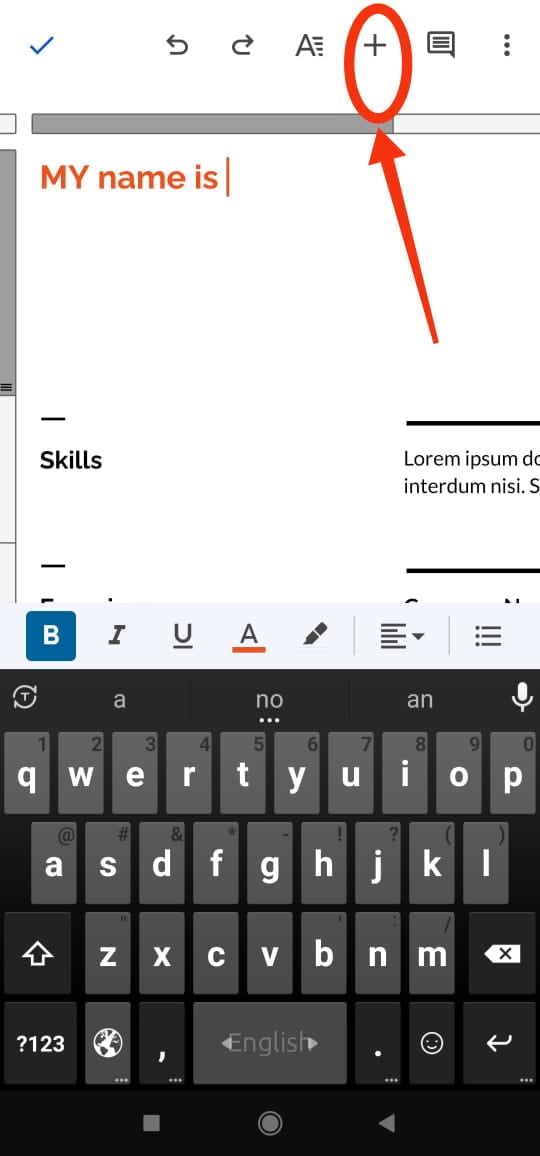
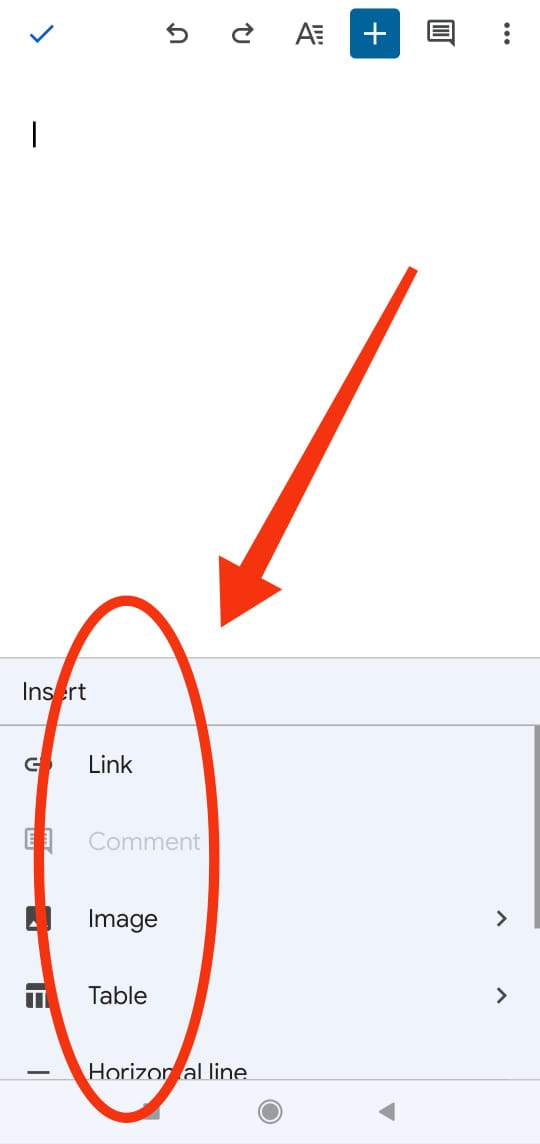
- Step 7: এরপর ‘√’ চিহ্নিত অপশনটির মাধ্যমে এডিট সম্পন্ন করব। পরবর্তীতে উপরের দিকে টেমপ্লেটের একটি নাম রয়েছে এখানে প্রেস করে আমরা ডকুমেন্টটিকে ‘রিনেম’ করতে পারব।
- Step 8: এখন টেমপ্লেটটি পিডিএফ হিসেবে সেভ করতে হলে আমাদের ডানদিকে ‘থ্রী ডট’ অপশনের অন্তর্ভুক্ত ‘share and export’ অপশন প্রেস করতে হবে। এরপর ‘save as’ অপশন প্রেস করার পর ‘PDF Document(.pdf)’ সিলেক্ট করলে ডকুমেন্টটি একটি পিডিএফ ফাইল হিসেবে সামনে আসবে।
- Step 9: এখন আপনি চাইলে ‘থ্রী ডট’ অপশনের মাধ্যমে ফাইলটি শেয়ার করতে পারেন বা ‘ডাউন এরো’ চিহ্নটি প্রেস করে ডাউনলোড ও করতে পারেন।
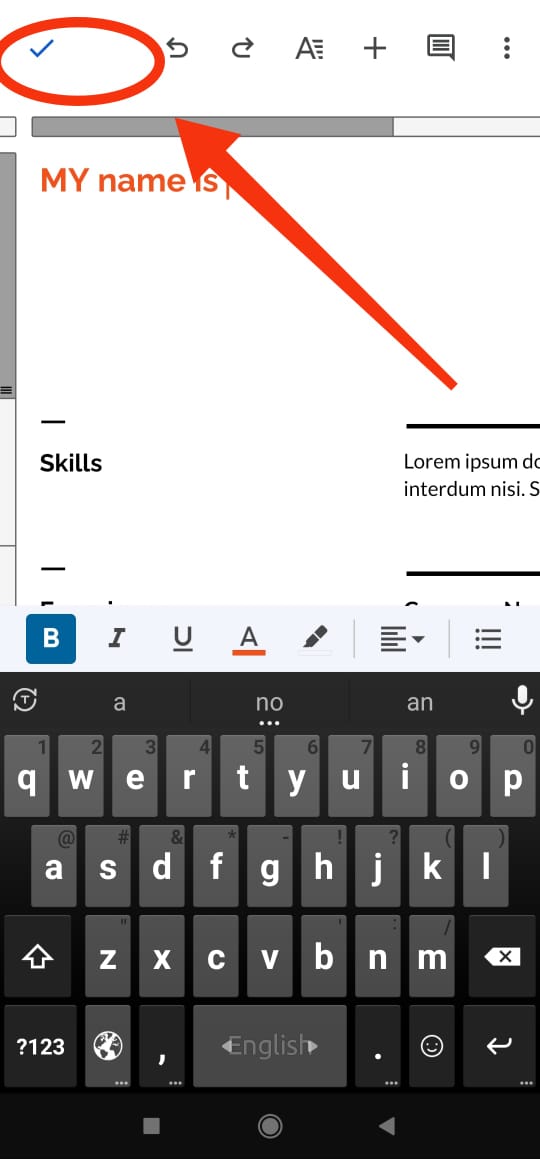
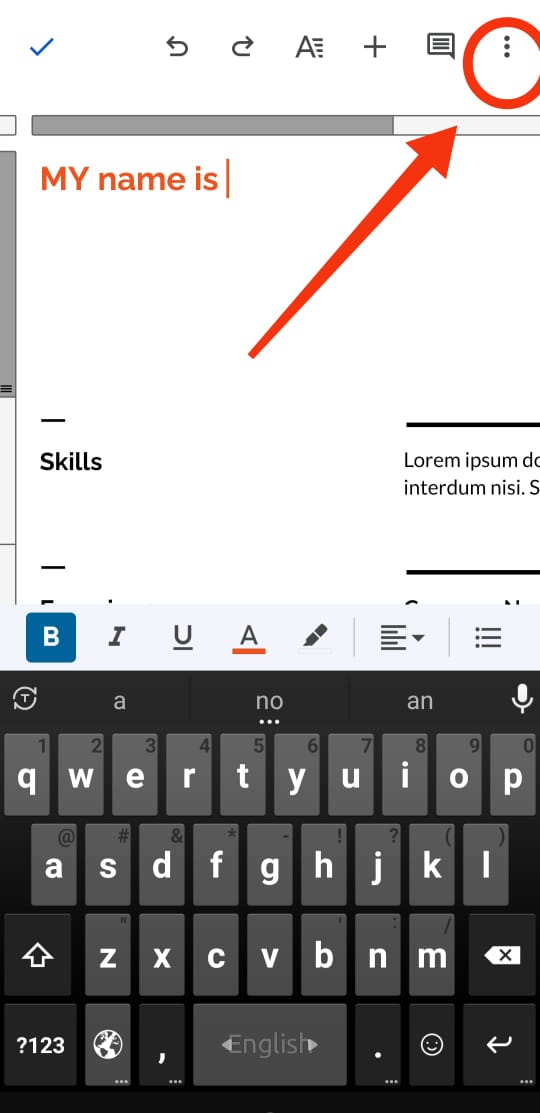
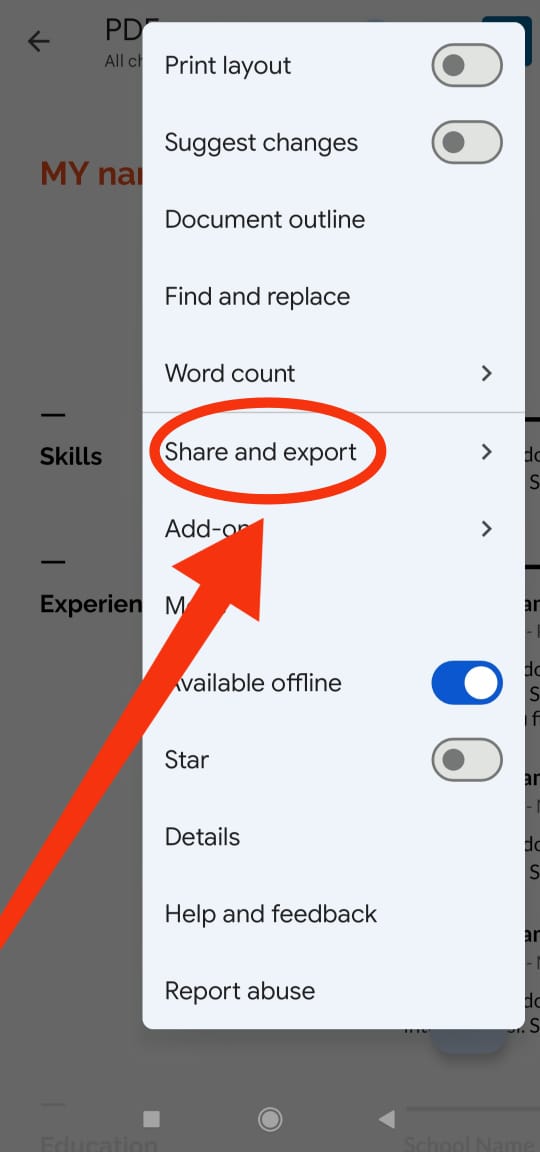
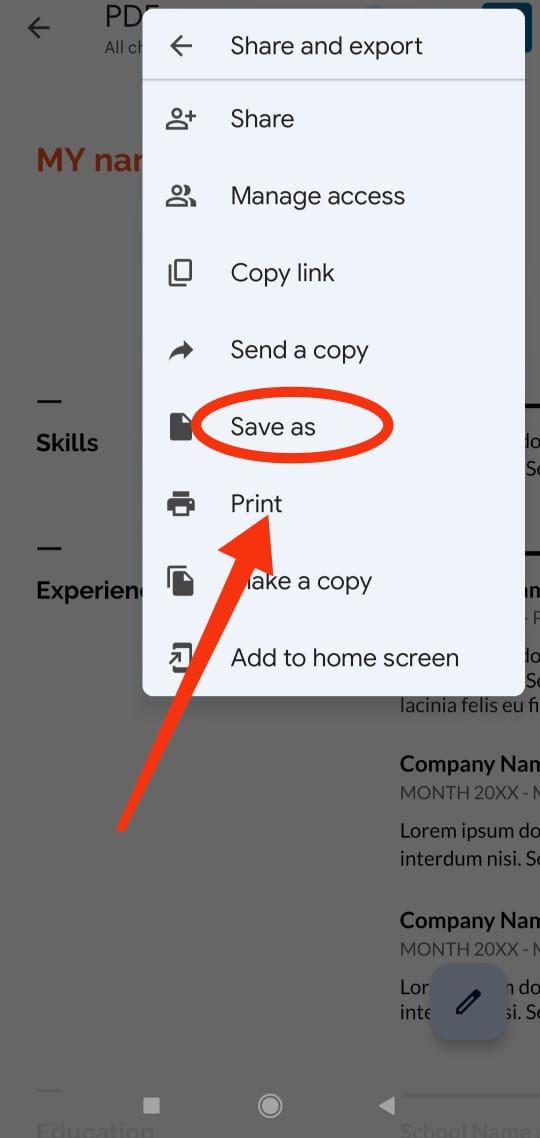
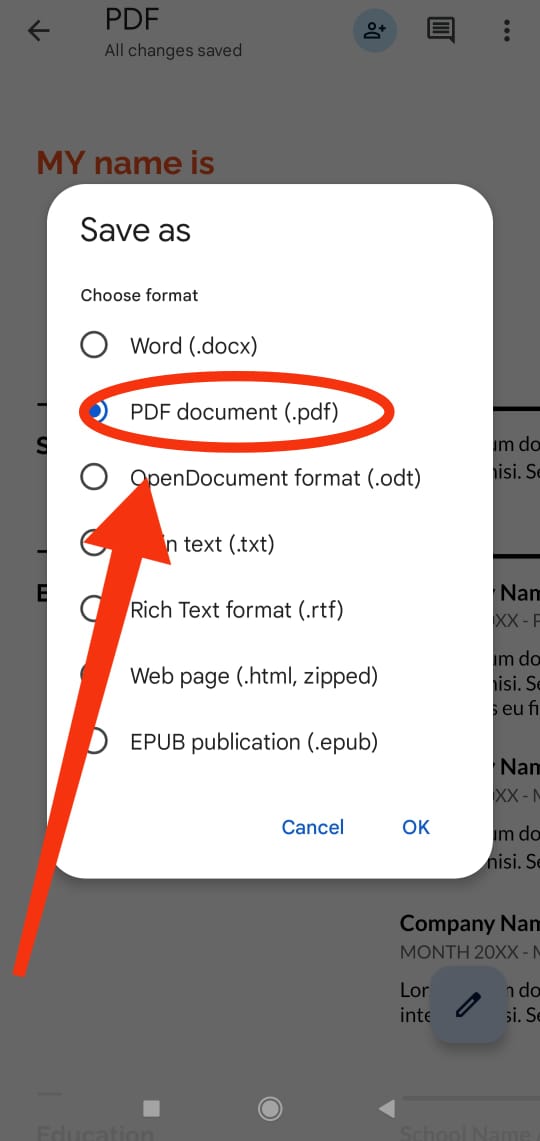
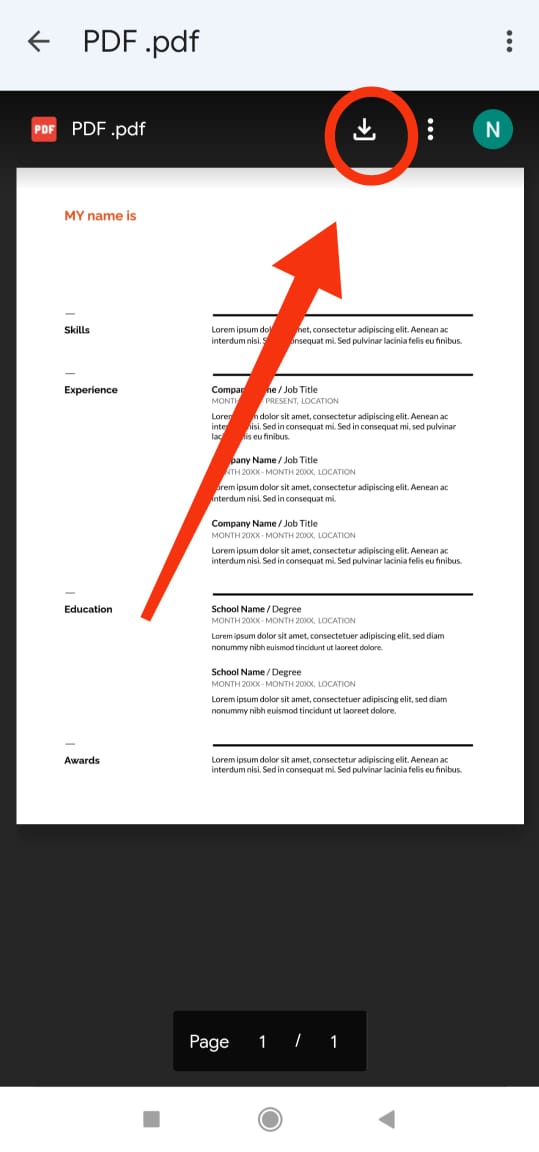
- Step 10: আপনি যদি তৃতীয় ধাপে ‘New document’ অপশনটি সিলেক্ট করেন তাহলে একটি ব্ল্যাংক ডকুমেন্ট ওপেন হবে এবং সেখানে প্রয়োজন অনুসারে কিছু লিখে পূর্বের মতো একই ভাবে সেটাকেও পিডিএফ এ রূপান্তর করতে পারবেন।
Google Photos ব্যবহার করে কিভাবে পিডিএফ বানাতে পারি ?
নির্দিষ্ট কিছু ধাপ অনুসরণ করে “Google photos” থেকেও খুব সহজেই পিডিএফ তেরী করা যায়-
- Step 1: অবশ্যই Google Photos এ্যাপটি আপনার মোবাইলে ইনস্টল থাকতে হবে অন্যথায় তা প্লে-স্টোর থেকে নামিয়ে নিতে হবে।
- Step 2: এরপর যেকোন একটি ফটো ওপেন করে উপরে ডান দিকে কর্ণারে ‘থ্রী ডট’ অপশন সিলেক্ট করতে হবে।
- Step 3: তারপর ‘Add to Album, ‘Move to Archive’ এমন বেশ কিছু অপশন সহ একটি টপবার সামনে আসবে এবং এ বারটি বাম দিকে ড্র্যাগ করলে ‘print’ অপশন আসবে।
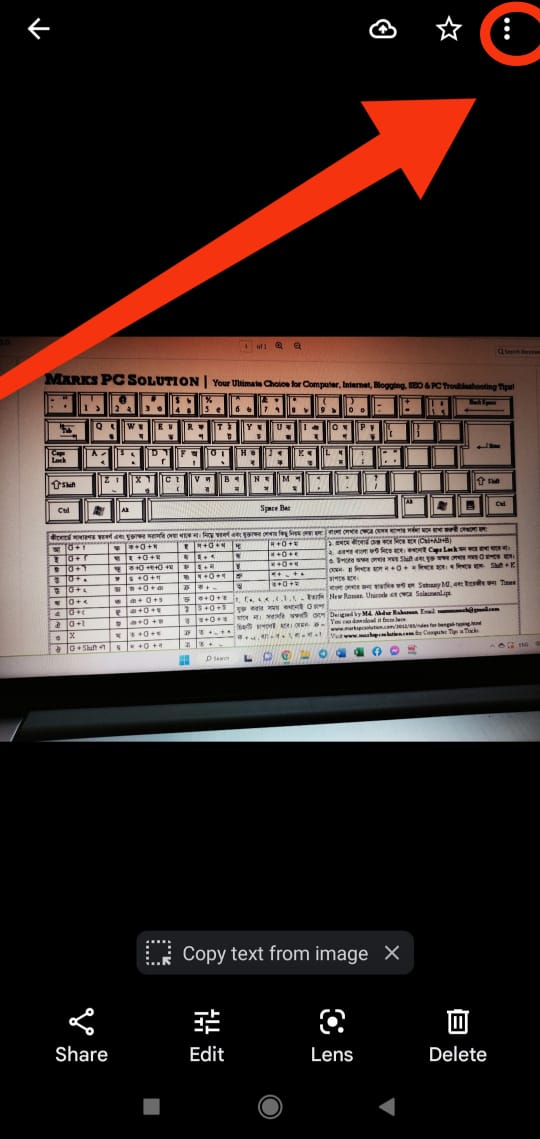
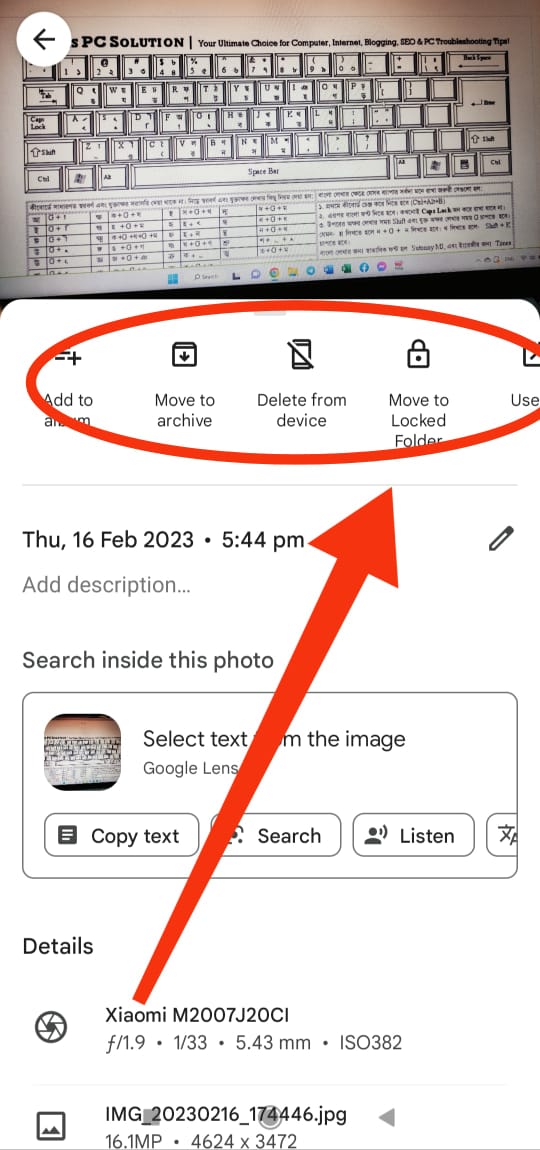
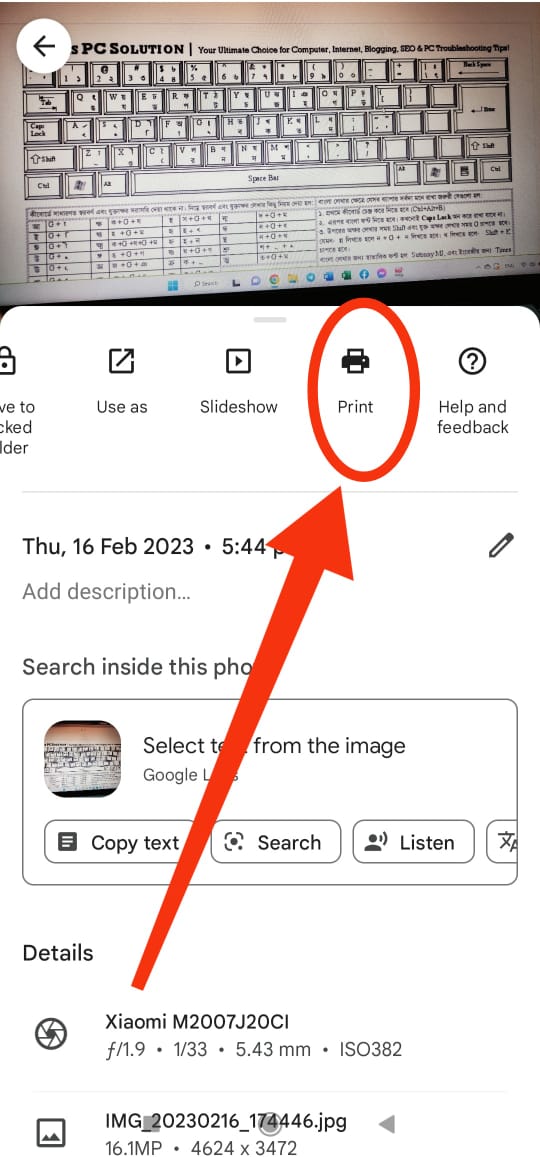
- Step 4: Print অপশন সিলেক্ট করার পরই ‘Save as Pdf’ নামে একটি পেজ আসবে এই পেজের ডান দিকে ‘ডাউন এরো’ চিহ্ন সম্বলিত একটি অপশন আসবে, এটি সিলেক্ট করতে হবে।
- Step 5: তারপর পিডিএফটি চাইলে আপনি রিনেম করে ‘Save’ অপশন প্রেস করলেই আপনার ফটোটি পিডিএফ হিসেবে সেভ হয়ে যাবে।
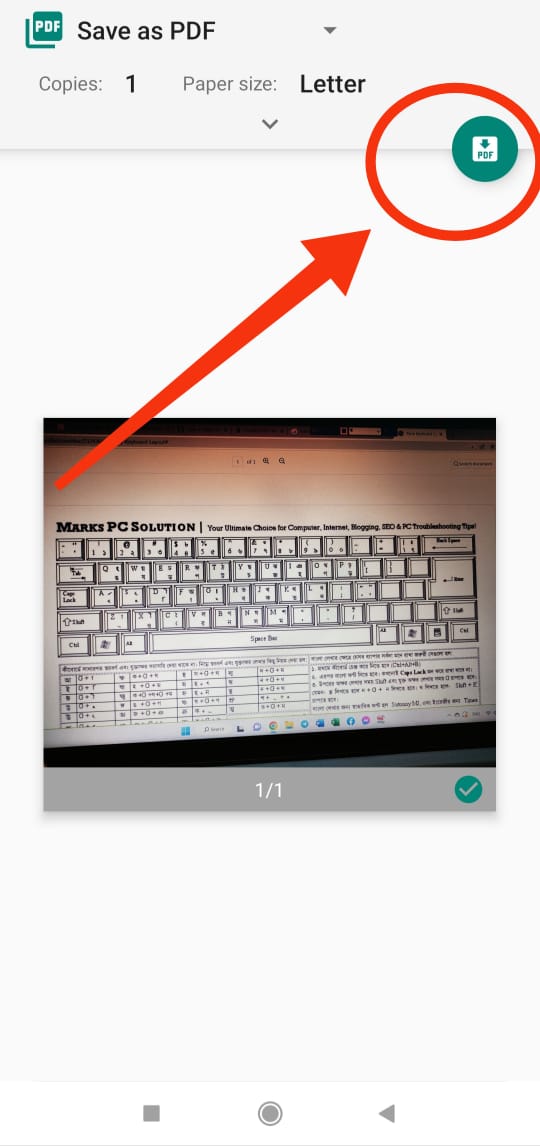
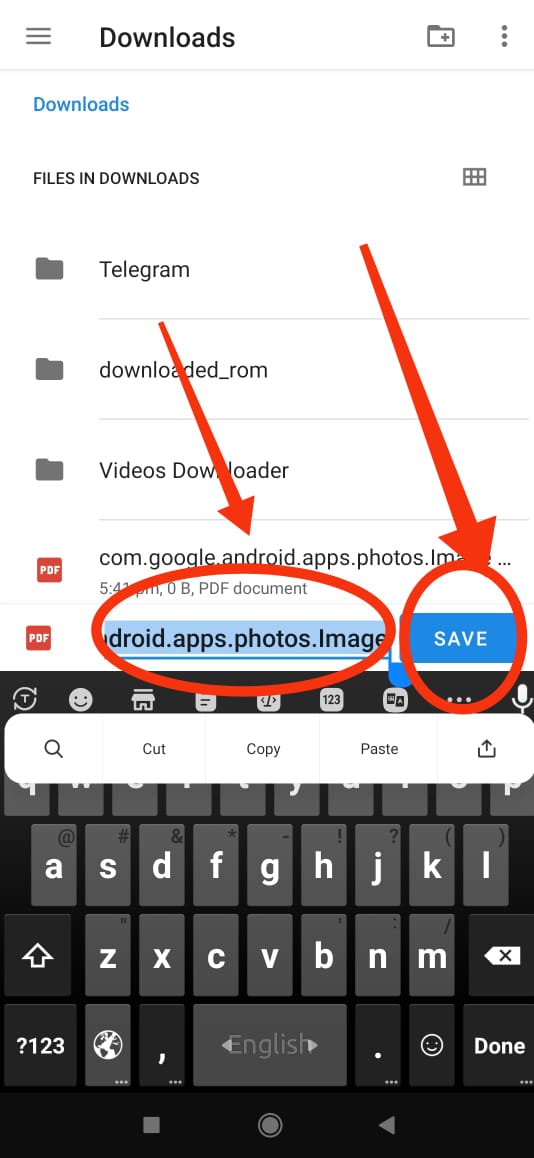
আইফোন থেকে কিভাবে পিডিএফ তৈরী করা যায়?
আইফোন ব্যবহারকারীরা কোন ধরনের এ্যাপ বা ওয়েব টুল ছাড়াই ফোনের ডিফল্ট সিস্টেম থেকেই সহজেই পিডিএফ তেরী করতে পারবে খুবই কম সময়ে। তবে এক্ষেত্রে অবশ্যই আপনার কাছে আইওস 10 বা তার পরবর্তী ভার্সনগুলোর কোনো একটি থাকতে হবে।
- Step 1: প্রথমে আপনি যে ডকুমেন্ট বা ইমেজটিকে পিডিএফ করতে চান সেটি ওপেন করতে হবে।
- Step 2: স্ক্রীনের নিচের দিকে ‘Share’ অপশনটি সিলেক্ট করতে হবে।
- Step 3: তারপর বেশ কিছু অপশন স্ক্রল করে ‘Print’ অপশনটি সিলেক্ট করতে হবে।
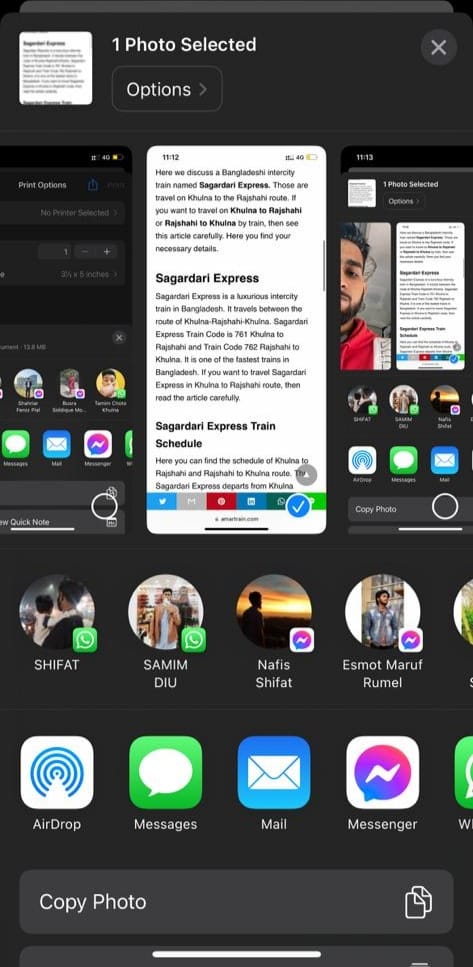
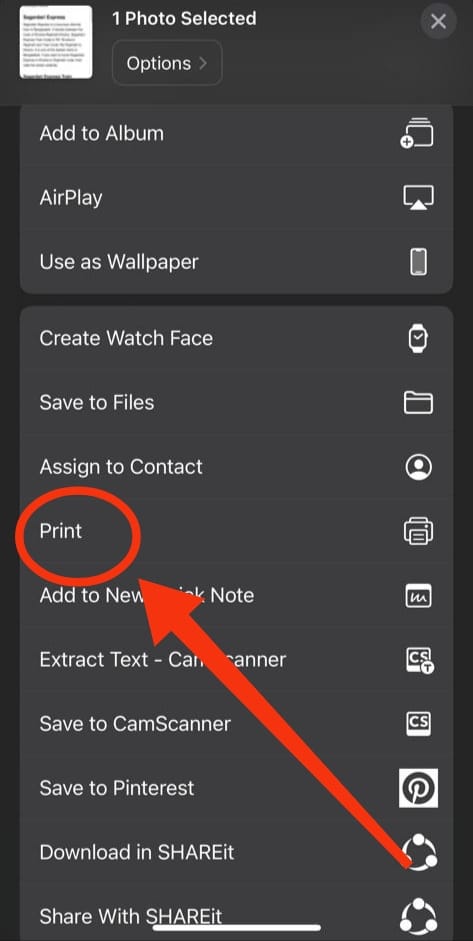
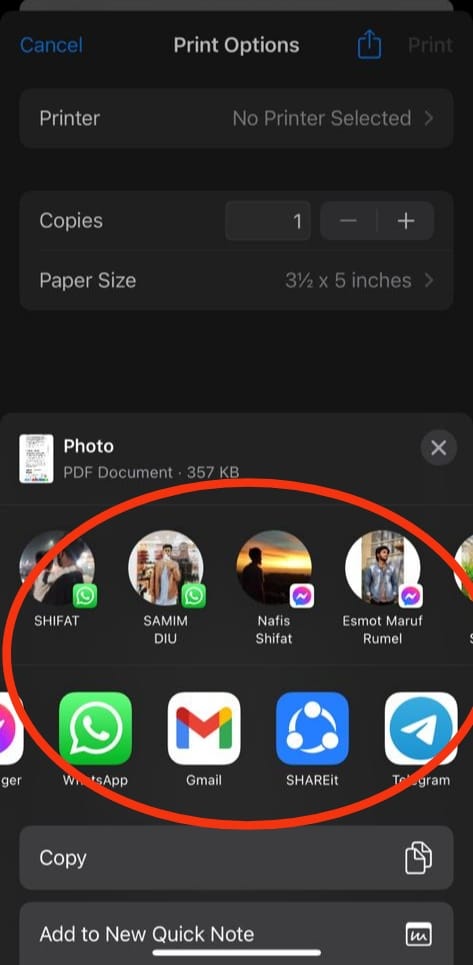
- Step 4: তারপর প্রথমে নির্বাচিত ইমেজ বা ডকুমেন্টটিকে জুম বা ফুল স্ক্রীন করে দেখার জন্য একটি প্রিভিইু ওপেন হবে।
- Step 5: মুলত এই প্রিভিইউ টিই আসলে পিডিএফএবং আপনি চাইলে এটি মেসেন্জার,ইমেইল,এয়ারড্রপ,বা অন্য কোনো মাধ্যমে শেয়ার করতে পারবেন।
কিভাবে App থেকে PDF তৈরী করা যায়?
এখন মোবাইলে পিডিএফ তৈরীর জন্য বেশ কিছু থার্ড পার্টি এ্যাপস ব্যবহার করা হয়।এর মধ্যে JPG to PDF Converter, Camscanner সহ আরো কিছু এ্যাপস বেশ জনপ্রিয়। Camscanner পিডিএফ তৈরী বা এই জাতীয় ডকুমেন্ট এর জন্য একটি বিশেষায়িত এ্যাপ। Camscanner এর সাহায্যে কিভাবে পিডিএফ তৈরী করা যায় তা আমরা এখন দেখাবো-
- Step 1: অন্যান্য এ্যাপের মতো এক্ষেত্রেও আপনার মোবাইলে Camscanner ইনস্টল করা না থাকলে প্লে-স্টোর থেকে ইনস্টল করে নিতে হবে।
- Step 2: এ্যাপটি ওপেন করার পর বেশ কিছু অপশন সামনে আসবে। যেমন শুরুতেই ‘Smart Scan’ তারপর ‘Import Imagess’, ‘Import Files’ ইত্যাদি।
- Step 3: ‘Smart Scan’ এর মাধ্যমে কোন একটি ইমেজ আপনি স্ক্যান করতে পারবেন।‘Import Images’ এর মাধ্যমে ডিভাইসে থাকা কোনো ইমেজ সরাসরি স্ক্যানের সুযোগ পাবেন একই ভাবে ‘Import Files’. এর মাধ্যমে ডিভাইসে থাকা কোনো ফাইল সরাসরি Camscanner এ নিয়ে আসতে পারবেন।
- Step 4: সরাসরি কোনো ইমেজ,বা ডিভাইসের কোনো ফাইল বা ইমেজ সিলেক্ট করে চাইলে আপনি স্ক্যানকৃত ইমেজকে ক্রপ করে প্রয়োজন মতো সাইজ করতে পারবেন।
- Step 5: পরবর্তীতে নিচের ডান দিকে কর্নারে ‘Next’ চিহ্ন সিলেক্ট করলে Camscanner তা অটো স্ক্যান করবে এবং আপনি চাইলে এডিট করে এর লাইট শ্যাডো কম্বিনেশন করতে পারেন।
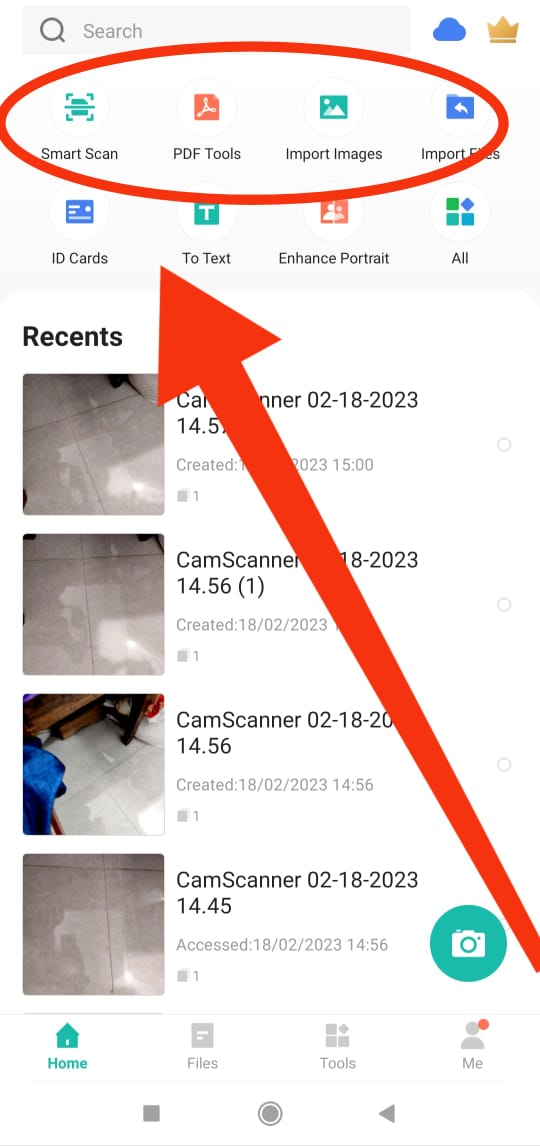
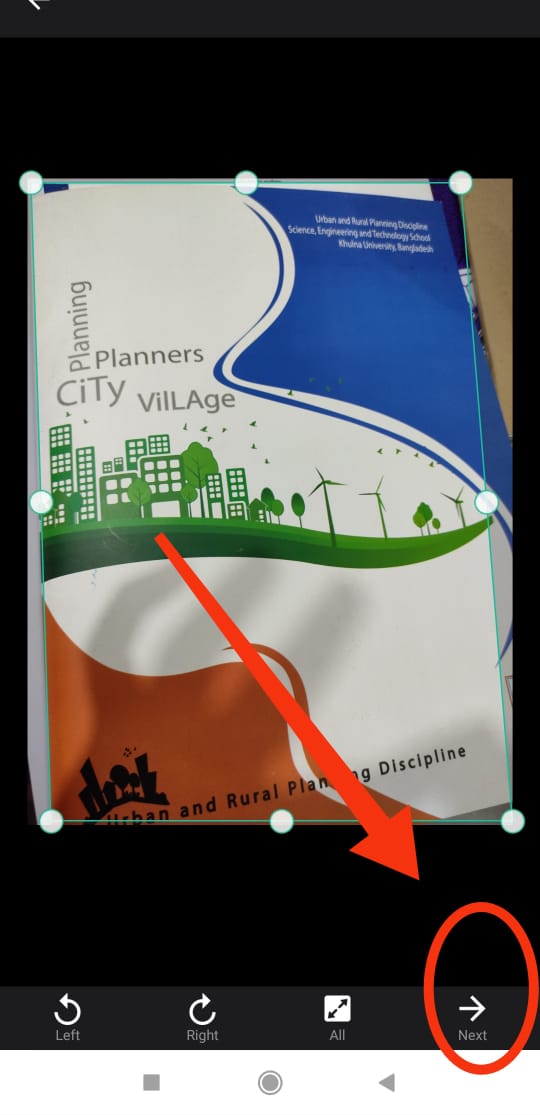
- Step 6: তারপর নিচের ডানদিকে কর্নার ‘√’ চিহ্নটি সিলেক্ট করলে একটি প্রিভিইউ আসবে
সেখানে নিচের দিকে ‘Share’ অপশন প্রেস করে ‘Share Pdf’ অপশনটি সিলেক্ট করতে হবে।
- Step 7: তারপর আপনি চাইলে পিডিএফ টি শেয়ার করতে পারেন অথবা ‘Print’ অপশন সিলেক্ট করে ‘ডাউন এরো’ চিহ্নটির মাধ্যমে পিডিএফটি ডাউনলোড করে ফেলতে পারেন।
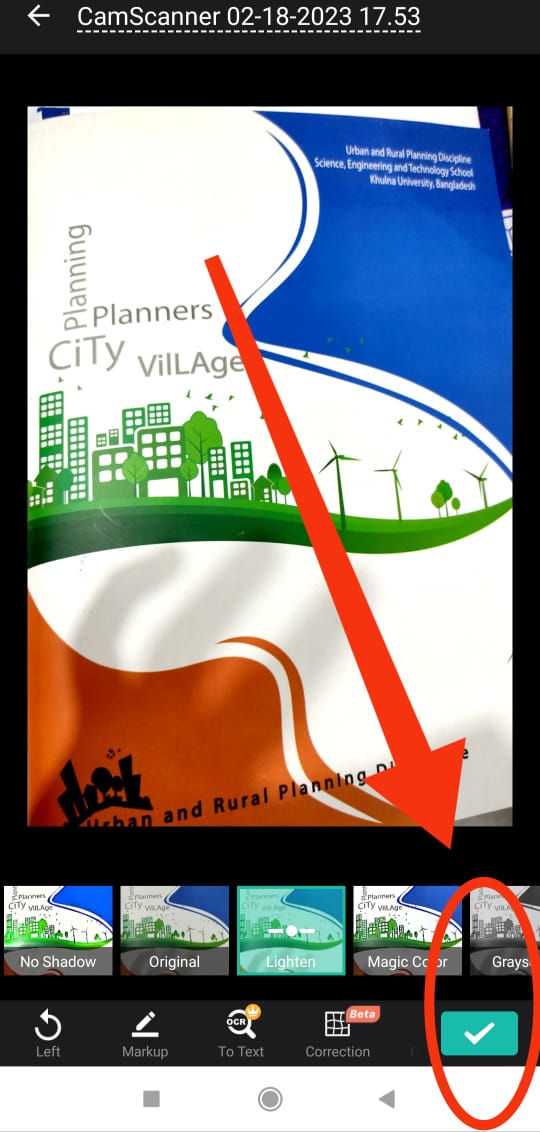

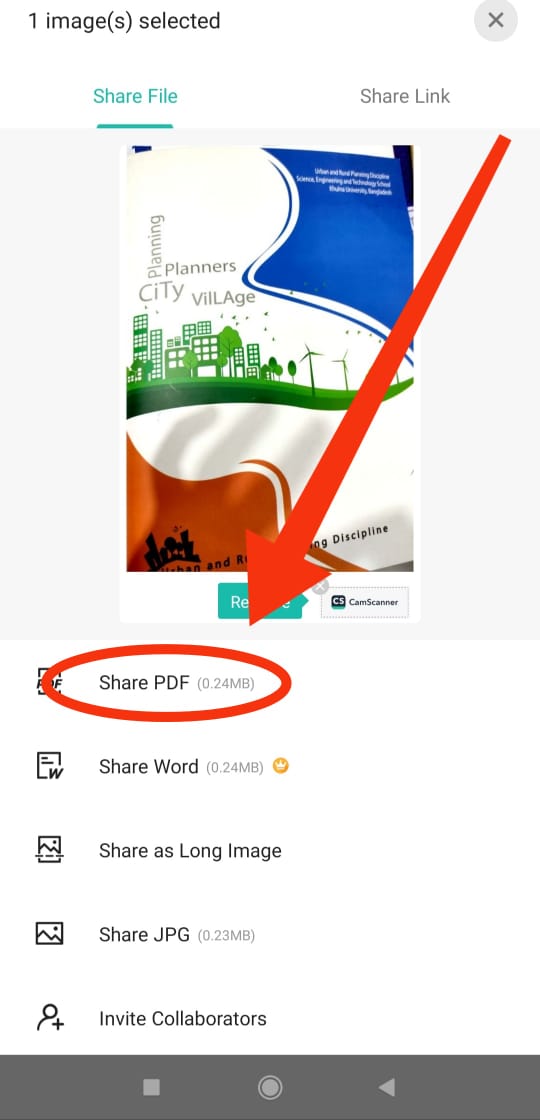
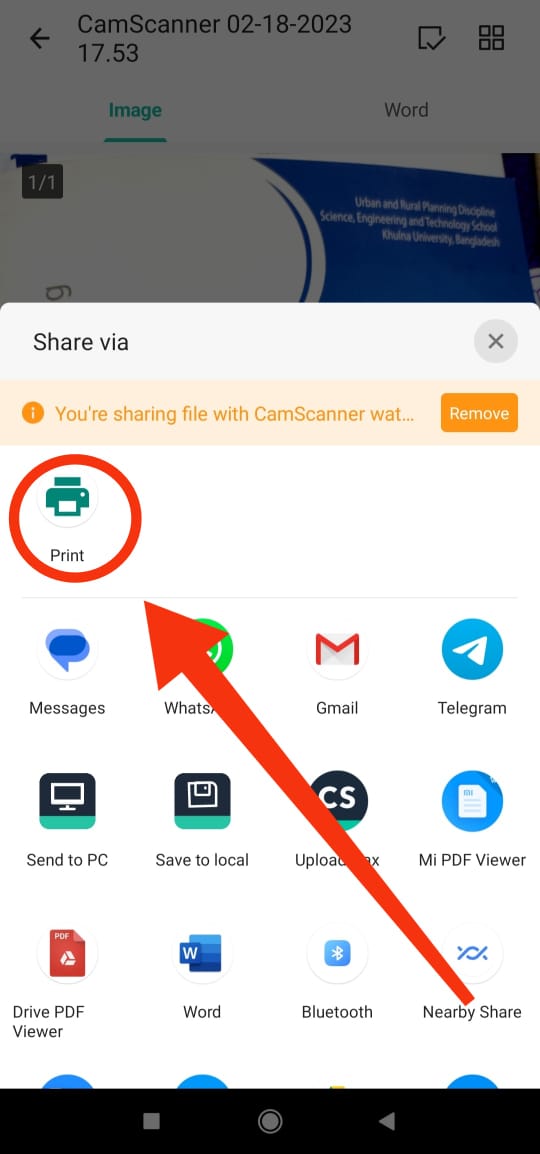
ওয়েব টুলের সাহায্যে পিডিএফ তৈরী
বর্তমানে অনেক ওয়েব টুল আছে যেগুলো দিয়ে সহজেই পিডিএফ তৈরী করা যায়। কখনো যদি আপনার মোবাইলে স্টোরেজ কম থাকে আপনি কোন থার্ড পার্টি এ্যাপ ডাউনলোড করা ছাড়াই সরাসরি ওয়েব টুল ইউজ করে পিডিএফ তৈরি করতে পারবেন। এমনি একটি ওয়েব টুল hipdf। সহজ কিছু স্টেপ ফলো করলে এই ওয়েব টুল দ্বারা দ্রুতই পিডিএফ তৈরী করা যায়-
- Step 1 প্রথমে আপনাকে কোন ব্রাউজারে hipdf.com লিখে সার্চ দিতে হবে।
- Step 2 Hipdf আপনাকে প্রায় ৩৯ টা টুল ব্যবহারের সুযোগ দেয়।পিডিএফ তৈরী করতে হলে উপরে বাম দিকে কর্ণারে একটি ‘ব্যাগ’ চিহ্ন সিলেক্ট করতে হবে।
- Step 3 এরপর অনেক গুলো অপশন শো করবে word to pdf, Excel to word, Jpg to word ইত্যাদি।
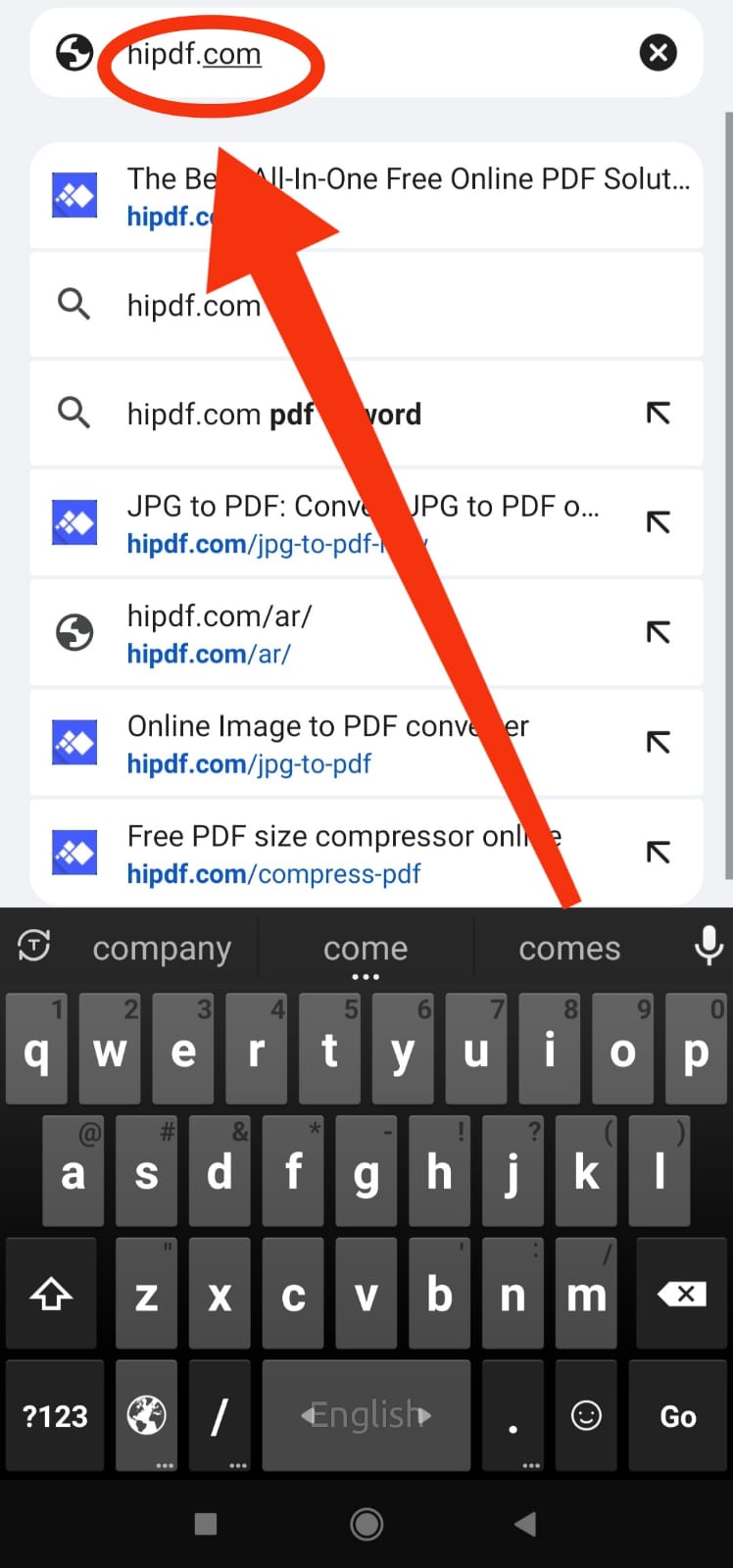
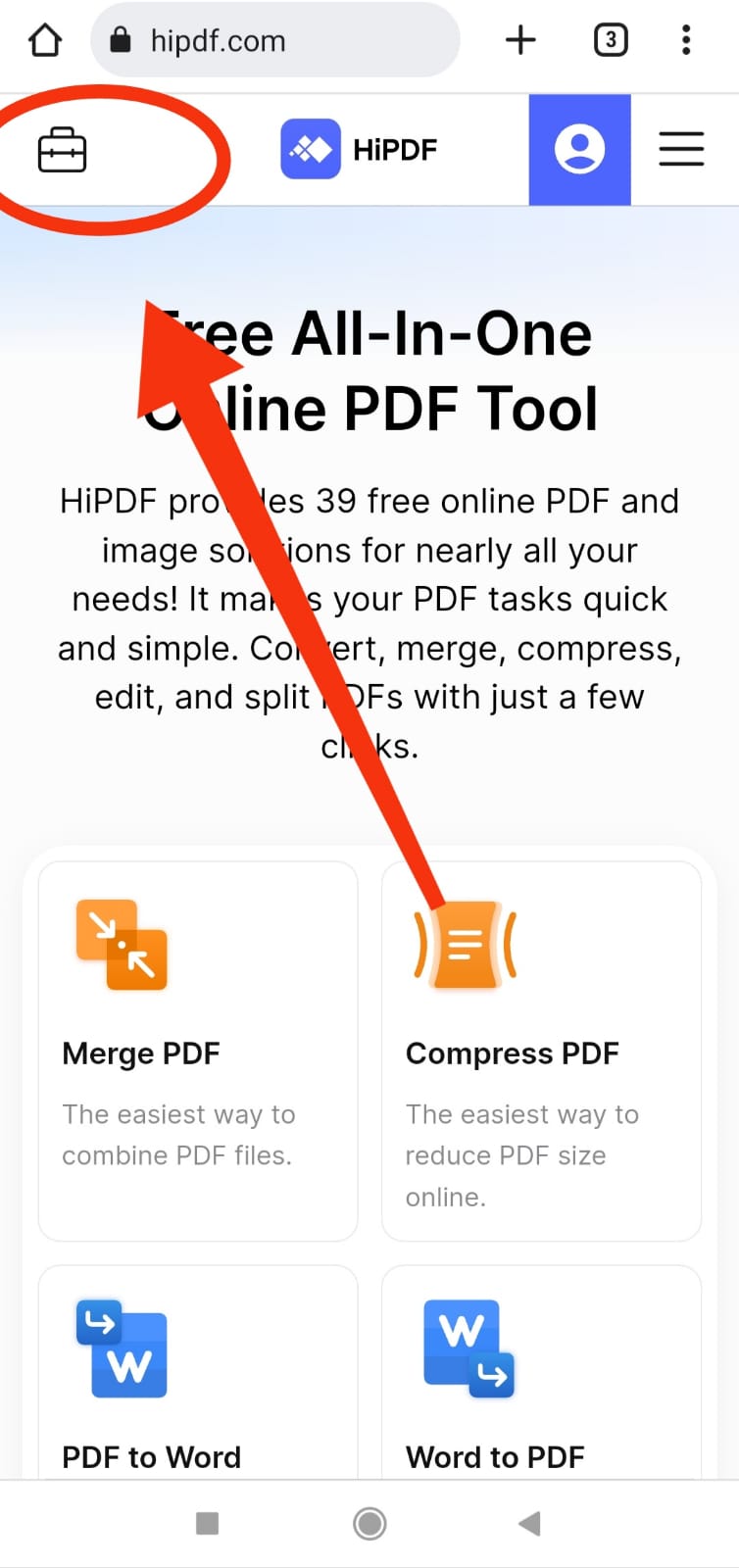
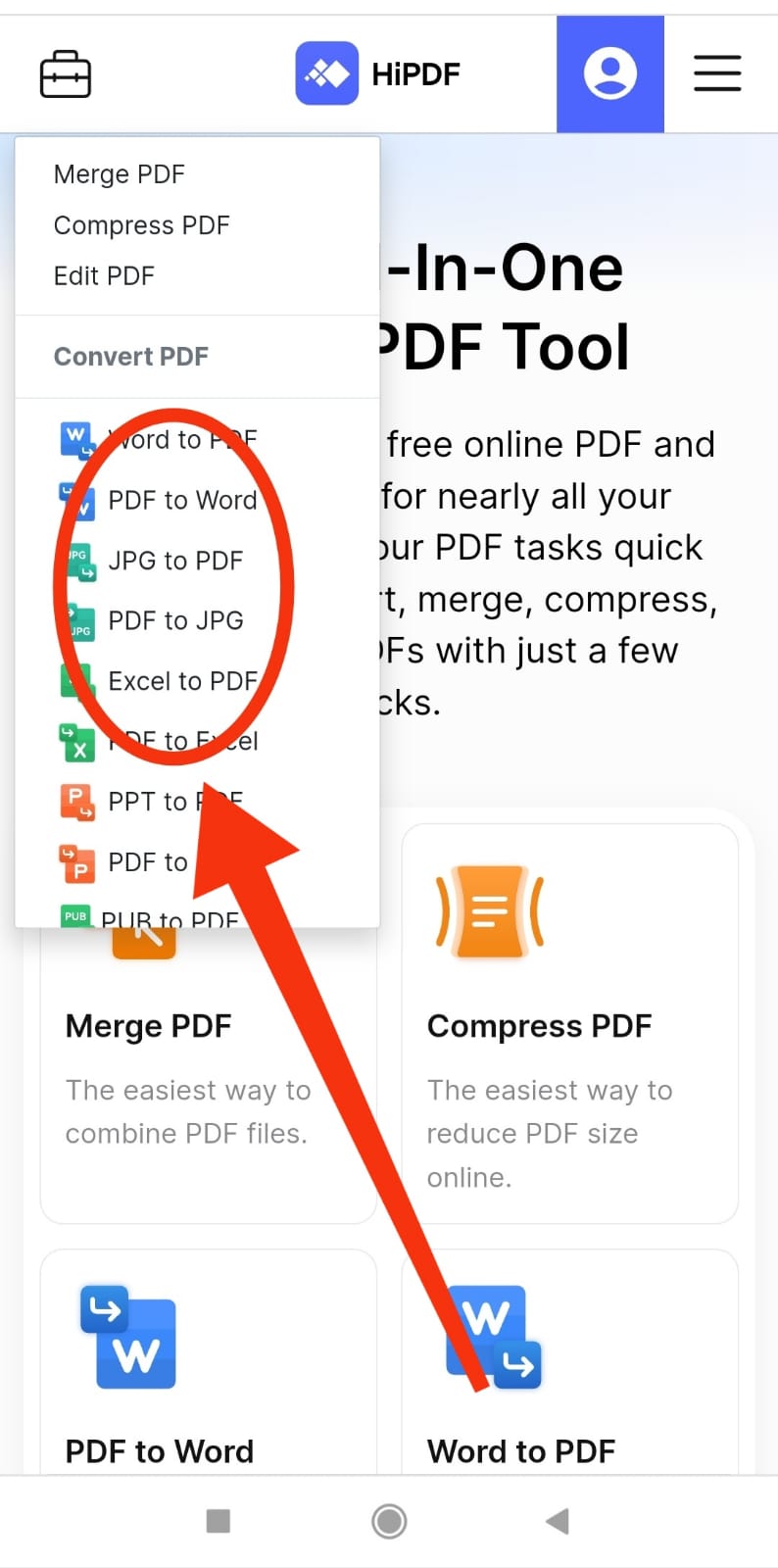
- Step 4: আপনি কিভাবে পিডিএফ তৈরী করতে আগ্রহী সেটার উপর ভিত্তি করে অপশন সিলেক্ট করবেন।
৫. উদাহরণ স্বরূপ ’JPG to PDF’ সিলেক্ট করলে পরবর্তীতে ‘Choose File’ নামের অপশন থেকে আপনাকে প্রয়োজনীয় ফাইলটি সিলেক্ট করতে হবে। এক্ষেত্রে ক্যামেরা ব্যবহার করে ইমেজ নিতে পারেন বা ডিভাইসের কোন ইমেজই সিলেক্ট করে ডান দিকে কর্নারে ‘Done’ প্রেস করতে হবে।
- Step 5: এরপর ‘Convert’ প্রেস করে ‘Download’ অপশনটি সিলেক্ট করলে পিডিএফ ফাইল হিসেবে ডাউনলোড হবে।
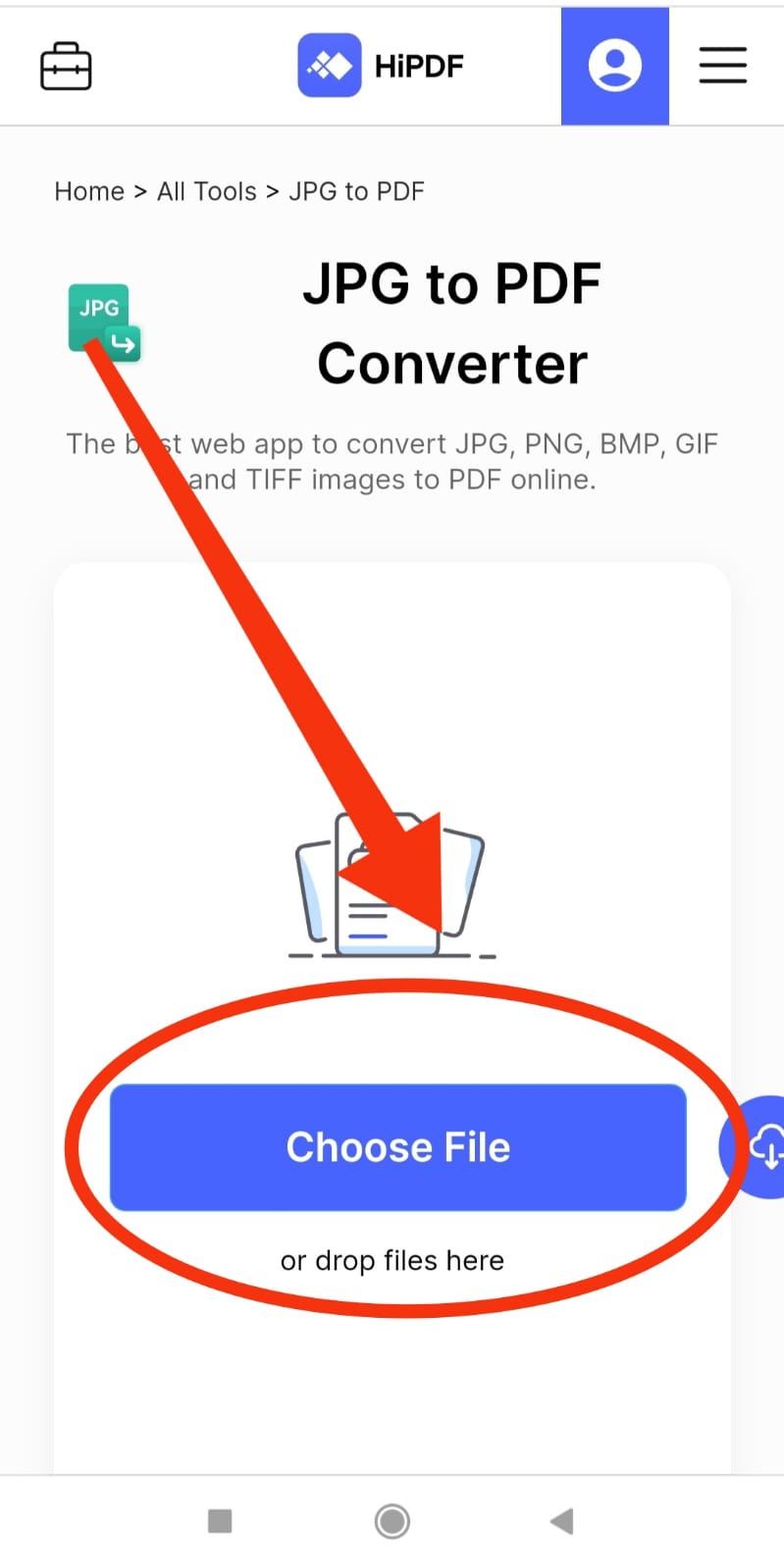
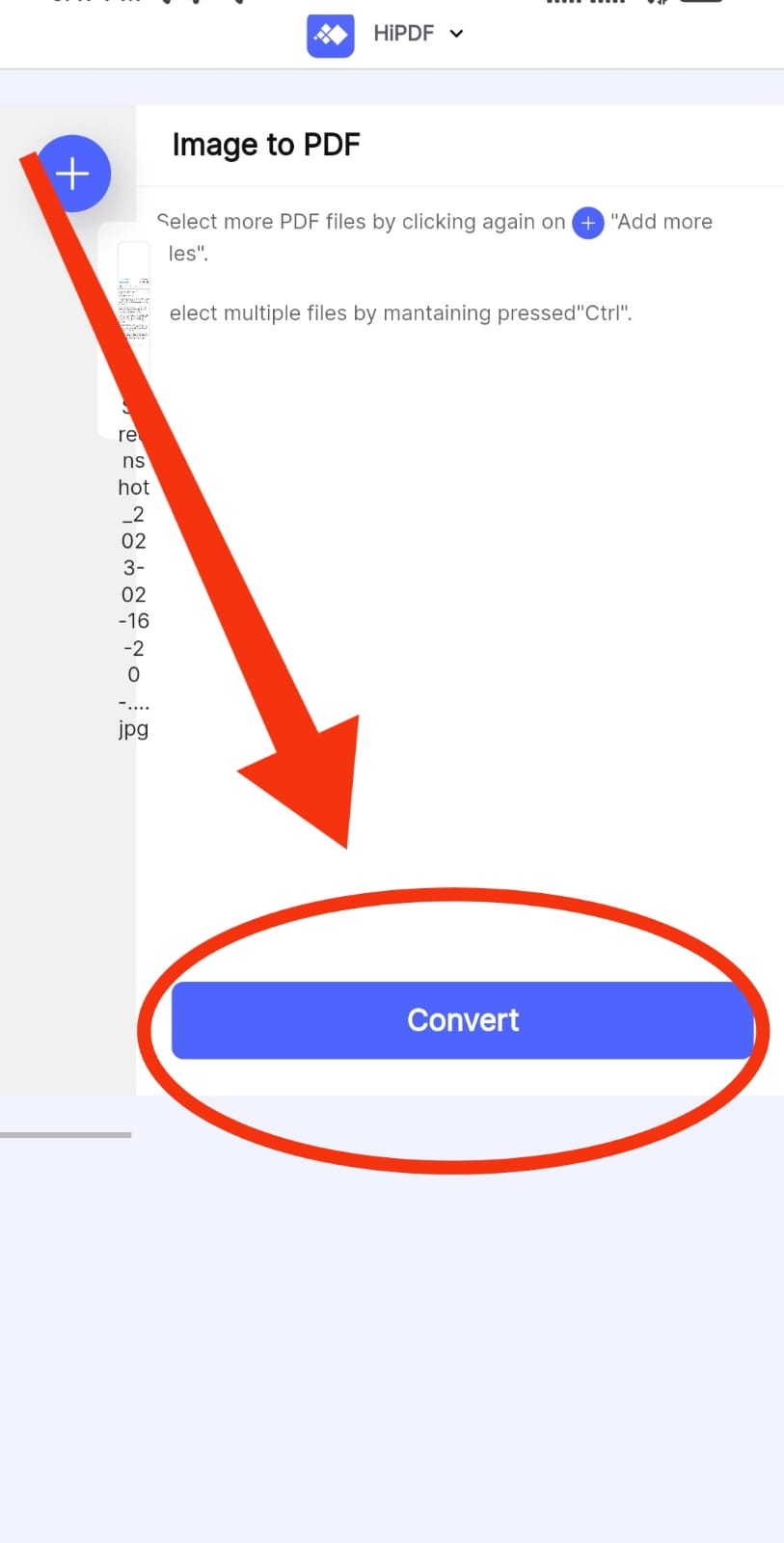
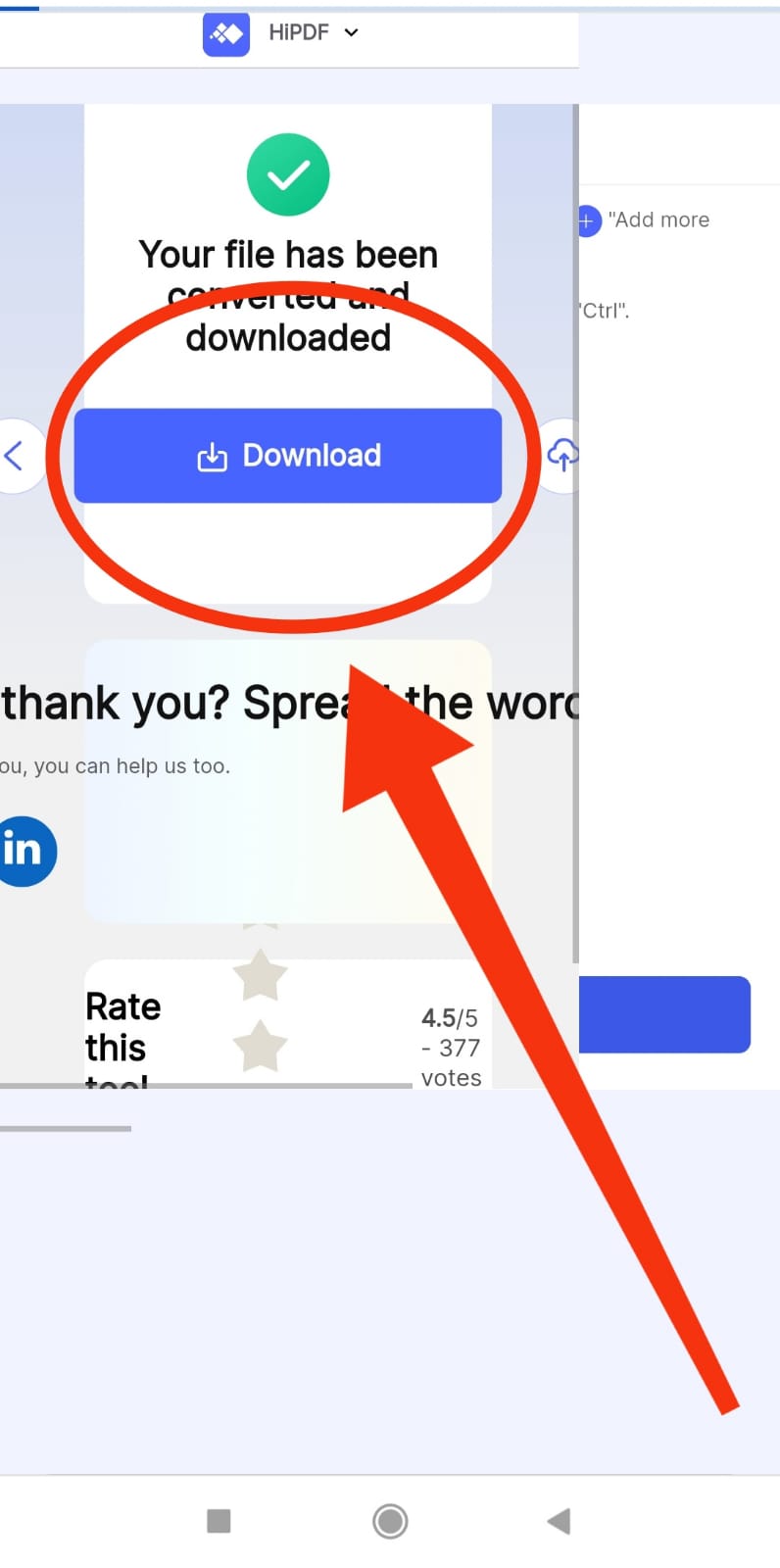
- Step 6: তবে আপনি প্রথমেই সাইটটিতে সাইন আপ করে রাখতে পারেন অথবা পরবর্তীতে সাইট থেকে সাইন আপ এর জন্য ডিমান্ড করলে ইমেইল দিয়ে সহজেই সাইন আপ করতে পারবেন।
পিডিএফ তৈরীর সবচেয়ে সুবিধাজনক উপায় কোনটি?
এই আর্টিকেলটিতে আমরা ৫টি ভিন্ন উপায়ে পিডিএফ তৈরীর উপায় দেখিয়েছি। এছাড়াও আরও কিছু উপায়ে বা ভিন্ন কিছু এ্যাপ ব্যবহার করে পিডিএফ তৈরী করা যায়। তবে অধিকাংশ পদ্ধতিগুলো প্রায় একই রকম ভাবে কাজ করে। আপনি কি ধরনের কাজ করবেন তার উপরই নির্ভর করে আপনার জন্য কোন পদ্ধতিটি সবচেয়ে সুবিধাজনক হবে।
তবে ব্যক্তিগত ভাবে আমি Camscanner এ্যাপটি ব্যবহার করে থাকি। Camscanner এই আমি কমফোর্ট ফিল করি। একাডেমিক কাজের ক্ষেত্রে Camscanner এ্যাপটি দারুণ হতে পারে। এছাড়াও আমি মনে করি উল্লেখিত অন্যান্য পদ্ধতি গুলো থেকে Camscanner আপনাকে অনেক বেশিই সুবিধা দিয়ে থাকে। আছে অনেক বেশি টুল ব্যবহারের সুযোগ।
কোনো ফাইল শুধু মাত্র পিডিএফ নয় চাইলে পিডিএফ থেকেও word,excel, Ppt ইত্যাদি ফরম্যাটেও নিতে পারেন। এছাড়াও ইলেক্ট্রনিক সাইন, আইডি কার্ড স্ক্যান, কোশ্চেন সেট সহ আরো কিছু সুবিধা দিয়ে থাকে। আবার ওয়েব টুলগুলো ও বেশ ভালো কিছু টুল ব্যবহারের সুযোগ দিয়ে থাকে। তবে থার্ড পার্টি এ্যাপের ক্ষেত্রে ব্যক্তিগত ভাবে Camscanner ব্যবহার সুবিধাজনক বলে মনে করি।
শেষ কথা
উল্লেখিত পদ্ধতিগুলোর মধ্যে আপনার জন্য সুবিধাজনক যেকোন একটি উপায়ে আপনি সহজেই পিডিএফ তৈরী করে ব্যবহার করতে পারেন। তবে অন্যান্য পদ্ধতিগুলোও জেনে রাখা ভালো। প্রযুক্তির এই সময়ে যে যত বেশি প্রযুক্তির ব্যবহার জানবে, সেই এগিয়ে যাবে।
আরও পড়ুন-






